The 14 Apple Watch Hacks That All Newbies Need to Know
I never thought I would want or like an Apple Watch. That’s until I got one for Christmas and have been mesmerized by all the cool things it can do ever since. But like any new piece of technology, there exists many clever hacks and tricks that I wish I knew from the beginning. So with that in mind, here are fourteen cool Apple Watch hacks that ALL newbies need to know so they can get the most out of their new smart watch.

1. Shortcut to the Home Screen
When you first get your Apple Watch, it can be kinda confusing figuring out exactly where you’re currently located within the device.
A cool little shortcut if you’re confused (like I was) is to simply place your hand over the screen and cover it up.
This will make the watch face go black.
Then when you turn it back on, you will be back on your home screen.
Think of it like a reboot back to the beginning.
2. Push Hard on Watch Face to Clear Notifications
When you have a slew of notifications and you don’t want to clear them one-by-one, this Apple Watch hack is a must.
On the notifications screen, which you access by swiping down from your home screen, simply push down hard on the watch face (also known as a Force Touch).
This will bring up the option to clear all notifications at once. Just press “Clear All” and they will all disappear.
See Also: The 21 Popular Gas Stations That Take Apple Pay
3. Cover the Watch Face to Silence It
When you receive an incoming call on your Apple Watch you may want to quickly stop the sound or vibration coming from your wrist.
Perhaps you’re in a business meeting or crowded movie theater and forgot to put your watch in silence mode.
To silence it, simply cover the watch face with the palm of your hand and the watch immediately silences itself.
The cool part is that by doing this it won’t hang up on the person calling. It will just silence the call and stop your watch from ringing and/or vibrating.
See Also: 11 Smartphone Hacks That’ll Change Your Life for the Better
4. Push Side Button to Toggle Between Apps
It can be a bit of a pain to go from one open smart phone app to another.
A clever workaround is to simply push the side button (below the crown) and you’ll toggle between all open apps and can close them easily or switch between them.
In case you don’t know, the crown is the watch button that sticks out the furthest.
Once I figured out this hack I found myself using it all the time. Saves a bunch of time.
5. Check Battery Level on iPhone
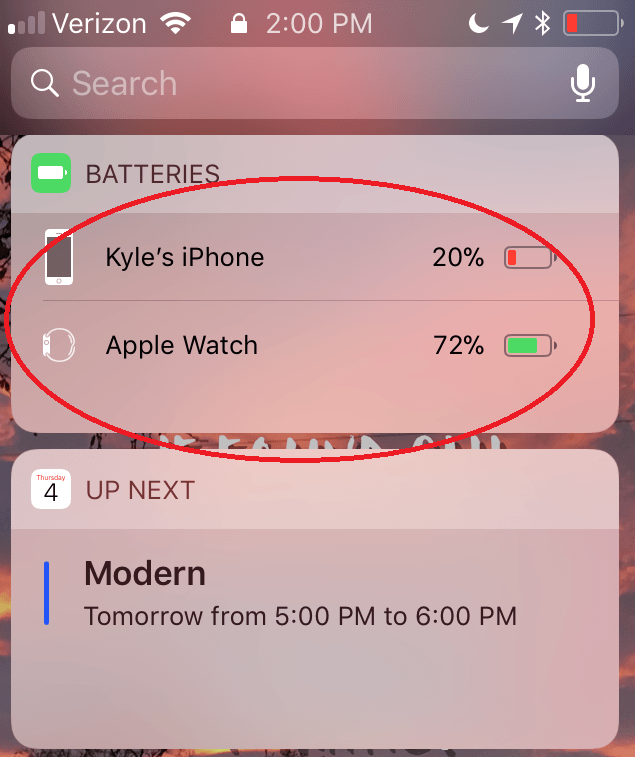
Since you’ll need to charge your watch regularly, it’s nice to be able to access the battery level from your iPhone.
You can actually set up your iPhone so it displays your Apple Watch battery level as a Widget.
From your iPhone’s Notification center, just scroll to the bottom and tap Edit.
From the Add Widgets screen scroll to Batteries and click the + symbol to add it.
Then you can just drag the Batteries tab to where on your notifications screen you want it to appear. I put mine at the top. (see screenshot above)
This is a cool way to track your battery status via your iPhone.
6. Create Custom Text Replies to Save Time
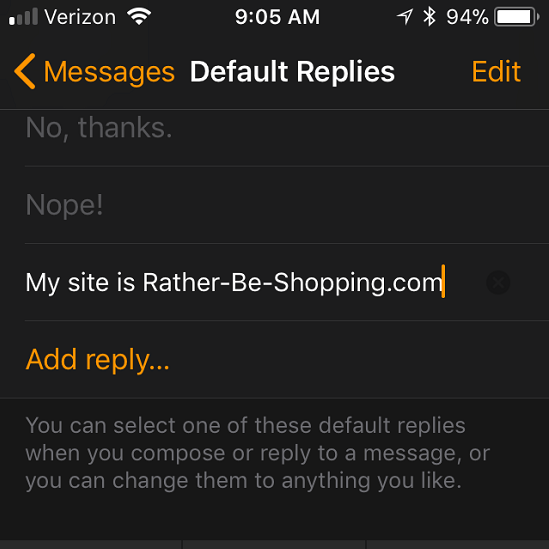
Since there is no keyboard on the Apple Watch it can be a little wonky when trying to send a text message.
This is where custom replies can be REALLY helpful.
While the Apple Watch comes pre-loaded with a bunch of helpful replies, you’ll undoubtedly want to make some of your own for quick access.
To make it happen, simply visit the Watch app on your iPhone. From there select Messages, then Default Replies.
Next scroll to the button and select Add Reply.
Type in whatever custom reply you want to add and tap Done. This reply will now be available when texting from your Apple Watch.
7. Press Both Side Buttons to Take a Screenshot
Surprisingly, I find myself taking screenshots all the time on my Apple Watch.
Whether it’s to send a funny picture to a friend or for article research…I do it all the time.
To make it happen, simply press and hold both side buttons on your watch and the screenshot gets added to your photos.
To find your screenshot, go to the Photos app on your iPhone, tap the Albums tab, then tap Screenshots.
Note: For this feature to work, make sure you go into the Apple Watch app on your iPhone and enable Screenshots.
You’ll find the toggle switch for this feature under My Watch, then General.
Here’s exactly what it looks like:
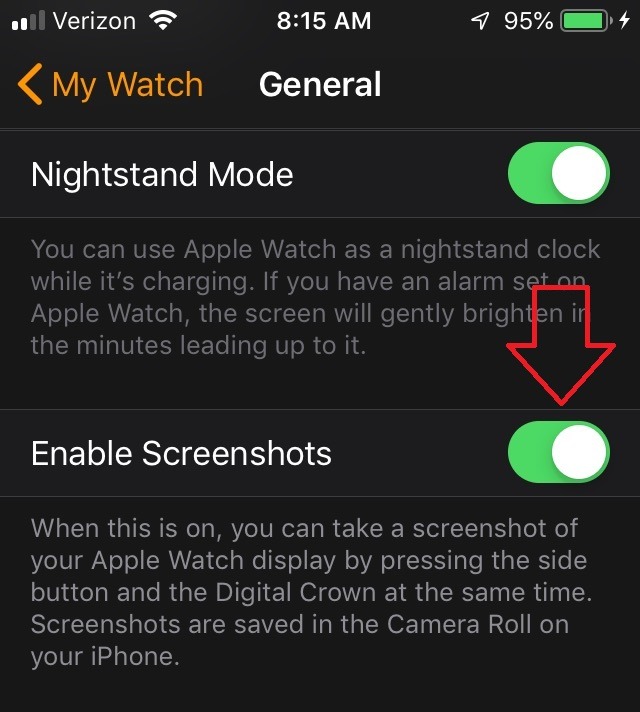
8. Use Watch Settings to Find Your iPhone
If you can’t find your iPhone, no worries if you have an Apple Watch on your wrist.
Just slide up from the watch’s home screen and tap the vibrating iPhone icon.
This will ping your iPhone with a somewhat annoying sound so you can quickly locate it.
9. Use Apple Watch as Remote Shutter
You can also use your Apple Watch to remotely view exactly what your iPhone camera is seeing.
Simply press the camera icon from your Apple Watch’s All Apps screen. This will automatically turn on your iPhone’s camera and allow you to view whatever your camera sees.
You can then press the round camera button on the watch face to take a picture or hold it to take a cluster of pictures.
You can also press the 3s button for a 3 second delay picture which is WAY handy for group photos.
If you’d rather take video, you’ll need to swipe over to Video mode via your iPhone and then you can press the red button on your watch to start recording video.
Your iPhone and Apple Watch must be on same Wifi or within 300 ft Bluetooth range of the devices for this to work.
Use this one responsibly. In other words, be careful turning your watch into a spy camera.
See Also: Apple Student Discount: If You’re In School You Gotta Read This
10. Force Touch Music App for Hidden Features
When using your Apple Watch to listen to music, there are a few hidden features you should be aware of.
Specifically, when your within the Music app, try a force touch on the watch’s screen.
This will bring up 4 handy options at your disposal: Shuffle, repeat, source, and AirPlay.
11. Send Your Location via the Message App
Force touch within the Apple Watch’s Message app and it will bring up some cool options.
One of the handy options is “Send Location”.
Just tap it once and it will show the text message receiver exactly where you’re located.
Great hack when traveling for business or with the family.
12. Force App Closed by Holding Power Button
When an app on your watch becomes unresponsive for whatever reason you can quickly force it to close.
All you have to do is hold down the power button (the one next to the crown) until the Power Off screen appears.
Then hold down the Crown button until watch’s home screen appears.
Then when you open the unresponsive app again it will start fresh.
13. Hidden Actions When Getting Incoming Call
The next time you’re getting a call on your Apple Watch, try swiping up from the bottom to see two hidden actions.
They are Send a Message and Answer on iPhone.
The send a message feature sends the caller a text message of your choosing. Great feature if you can’t answer but don’t want to ignore them.
The “Answer on iPhone” is fairly self explanatory.
14. Press Both Buttons for Hard Reset
If your Apple Watch becomes completely unresponsive and frozen this hack is for you.
Simply hold down both the power button and crown button simultaneously.
Hold both down for 10-12 seconds and the watch will be reset and start fresh.
Ask the Reader: What Apple Watch hacks did I miss? Anything that you wish you knew when you first put one on your wrist? Let me know in the comments.
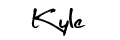
By Kyle James
I started Rather-Be-Shopping.com in 2000 and have become a consumer expert and advocate writing about out-of-the-box ways to save at stores like Amazon, Walmart, Target and Costco to name a few. I’ve been featured on FOX News, Good Morning America, and the NY Times talking about my savings tips. (Learn more)


This is really helpful
Glad it helped!
8. Use Watch Settings to Find Your iPhone.
Also, if you press and hold the vibrating phone button… it will vibrate and flash lights!